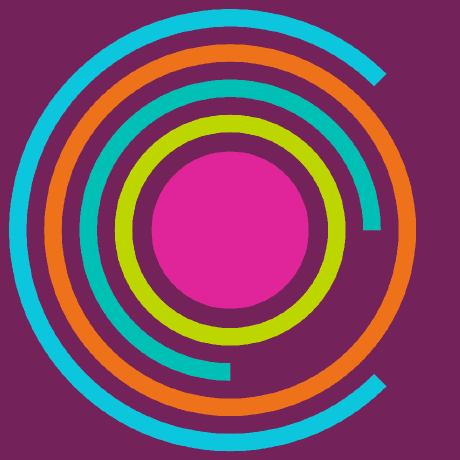Filling out the tracker#
This section outlines the procedure that should be followed any time a new Ask-JGI query is received, and when any further action is taken thereafter. This other action could be a response to the query, a follow up email from the querier, or following up from a meeting.
When a new Ask-JGI query is received and an automatic reply is sent, a new ticket is opened on the Ask-JGI tracker. This will look something like the entry below:
Some of the information is automatically filled out, as shown in the image above. The Who field is updated with the email address of the query sender, the Query field is filled with the email title, and the date of the query (Date opened) and the last time the query was updated (Date updated – the date of the latest email in the thread associated with that query) are set.
Open the ticket by clicking on the title under the Query field heading. You will see the automatically set Who, Query, and dates fields:
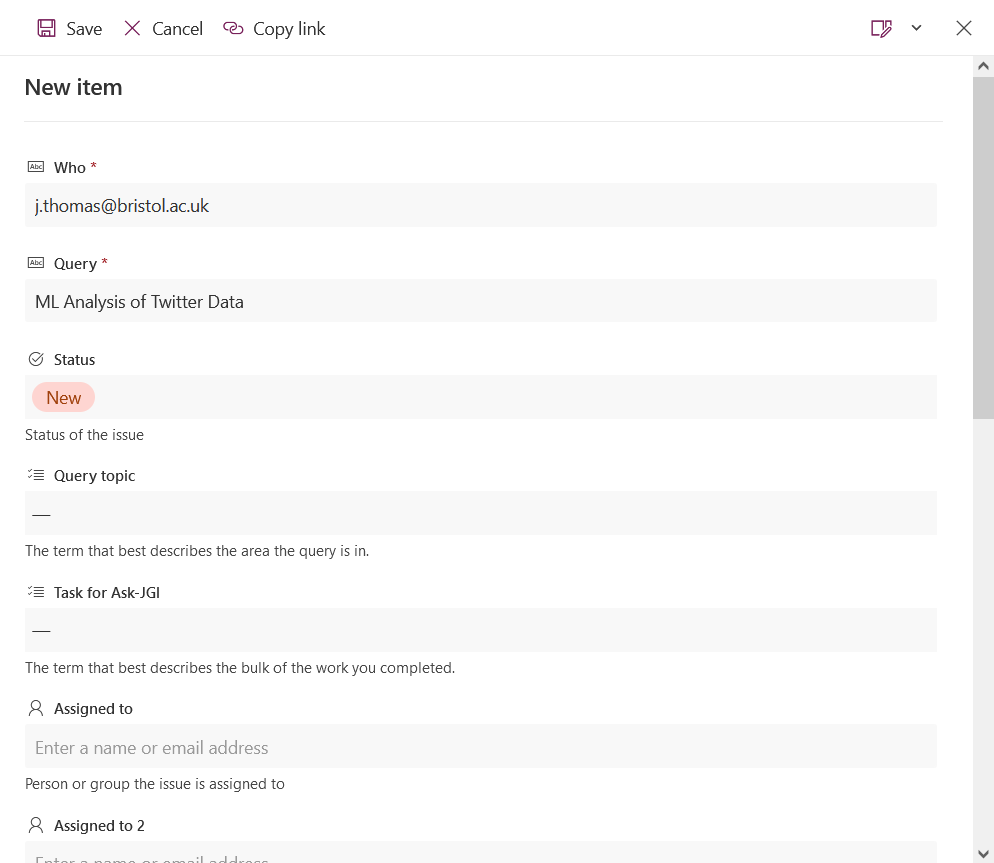
If the title of the email is obscure or could be made more concise, change the Query field to something more meaningful and easy to understand. Similarly, update the Author field if the query was forwarded from someone different to the person asking the query.
The Status field is automatically set to “New” for newly opened tickets. Once you have started work on your query, this status should be changed to “In progress.”
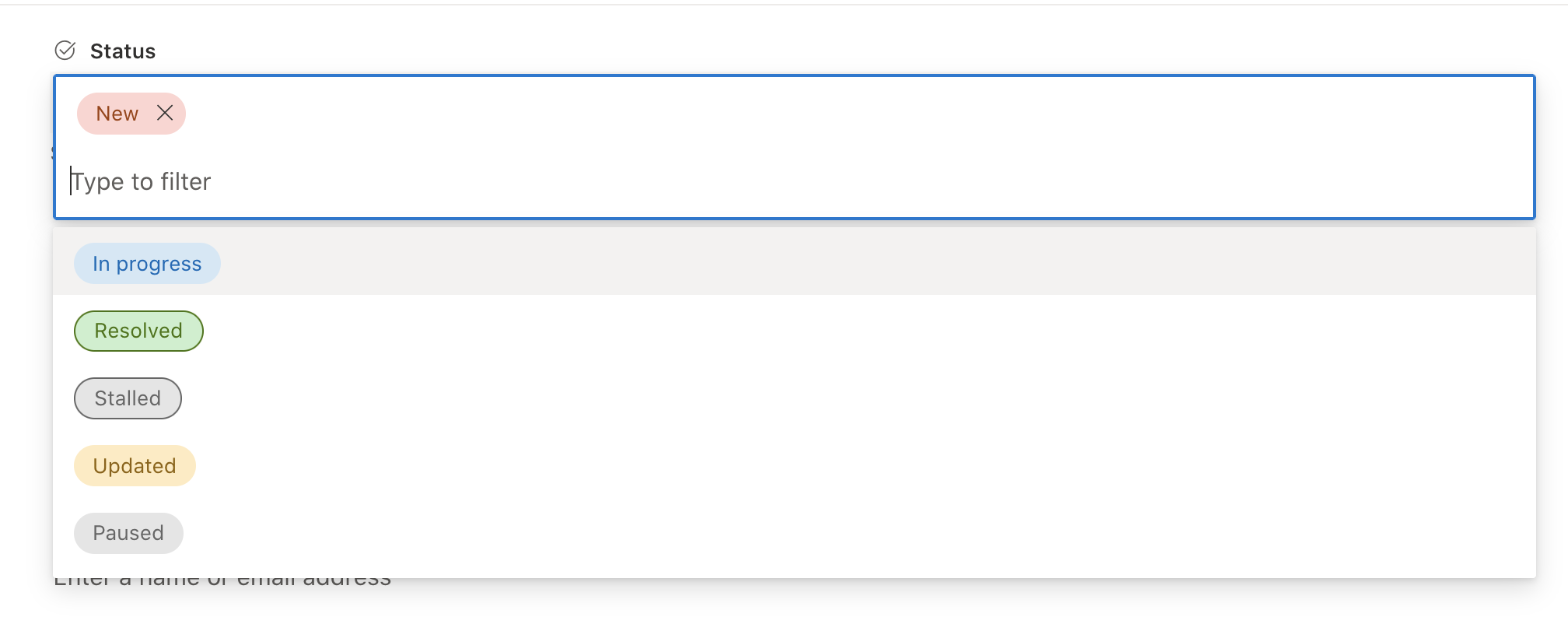
The Query topic field describes the broad topic which the query covers. This field is a set of tags so pick as many options as are relevant to this query. If you find that the topic isn’t adequately described by any of the available tags, you can add a new one on the main tracker page: click Faculty > Column settings > Edit, and add new choices to the list. Please take care not to duplicate entries (e.g. Natural language processing and NLP would show up as different options, which is inconvenient for analytics and reporting later on).
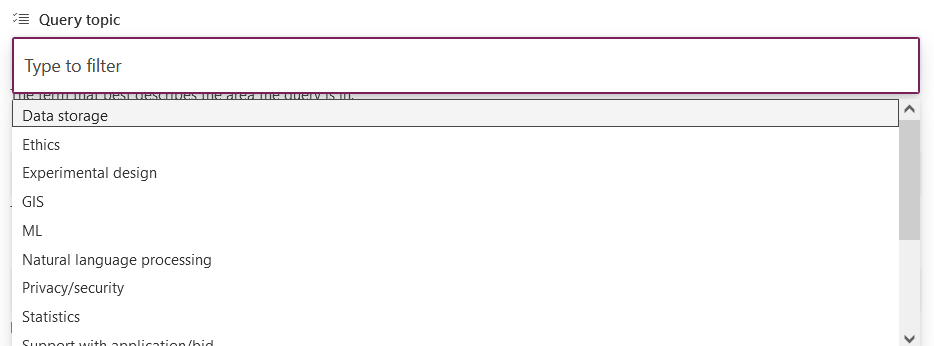
The Task for Ask-JGI field is another collection of tags describing the work which is required of the person assigned to the task. New options can also be added from the main tracker page.
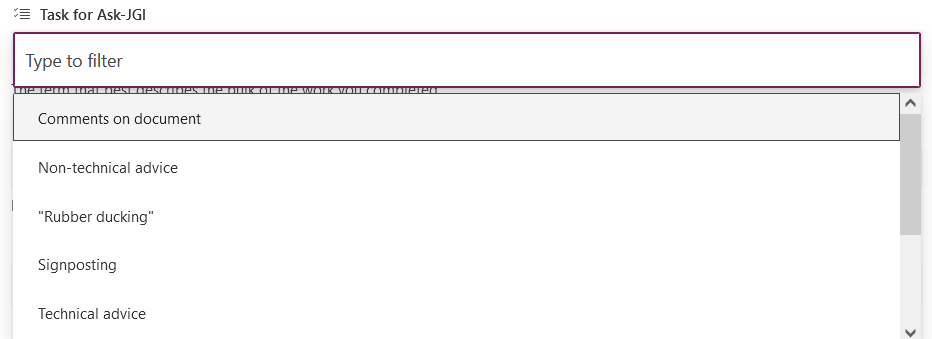
Add your name / email address under the Assigned to field. There is also an Assigned to 2 field. This can be used e.g. if you are working jointly on a query with another team member. Otherwise it can be left blank.
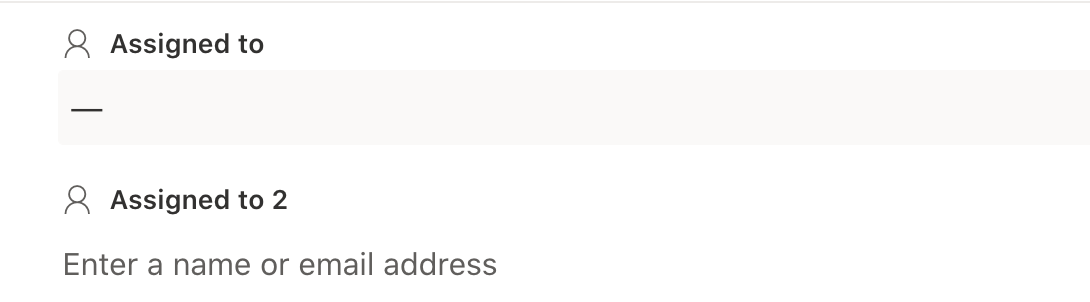
Record the number of hours spent on a given task in the Time taken field. This includes time taken to respond to emails, setting up and attending meetings with service users, and investigating the question itself (be it reviewing code, data, research, etc.). This is used to work out internally how long is spent on each type of query, so it is useful to keep it updated to at least the amount of hours spent. For example if two Ask-JGIers attend a half-hour meeting, this should be recorded as 1hr rather than 0.5hrs. If you think a query is going to take more than 5 hours of your time, discuss this with your data science supervisor.
The Notes field should be used to make any notes/supplementary details on the status of the query. Typically a broad summary of actions taken during work on the query should be recorded.

Select the Faculty that the person who submitted the query is associated with. This may require some Google searching if the information is not included in their email. Note that there is a drop down list for this, but new options can be added from the main tracker page.
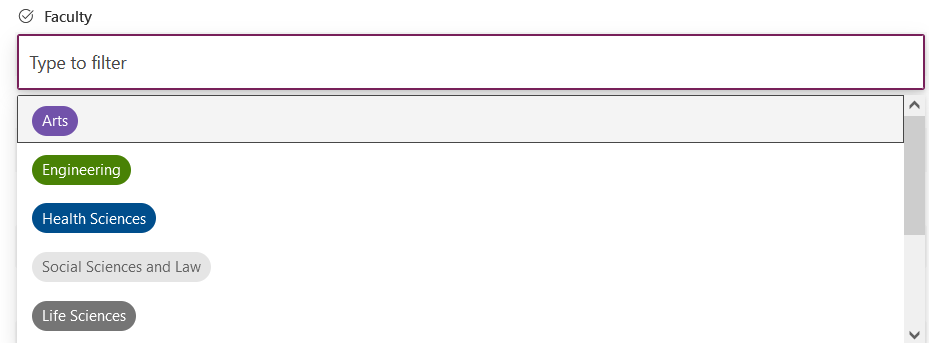
Select the School that the person who submitted the query is associated with. Note that there is the option to select “External” for contacts from outside the University of Bristol.
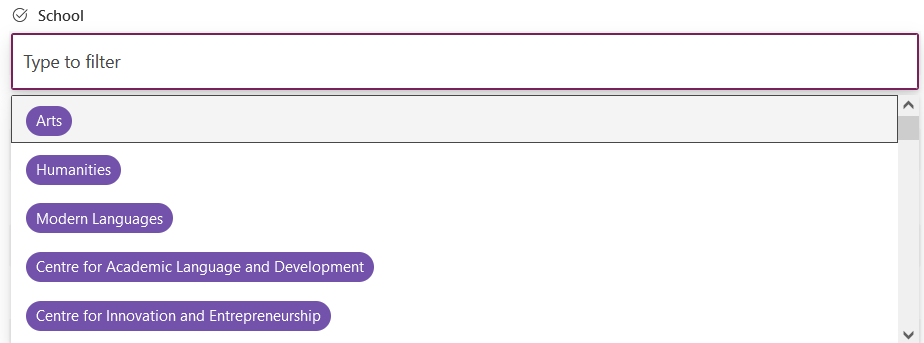
Finally, fill in the Roadshow field to determine whether the query originated from the Ask-JGI roadshow.