Literate programming with RMarkdown
Overview
Teaching: 25 min
Exercises: 20 minQuestions
What is literate programming and how can it be used for make reproducible analysis?
Objectives
Demonstrate how RMarkdown can create reproducible analysis documents.
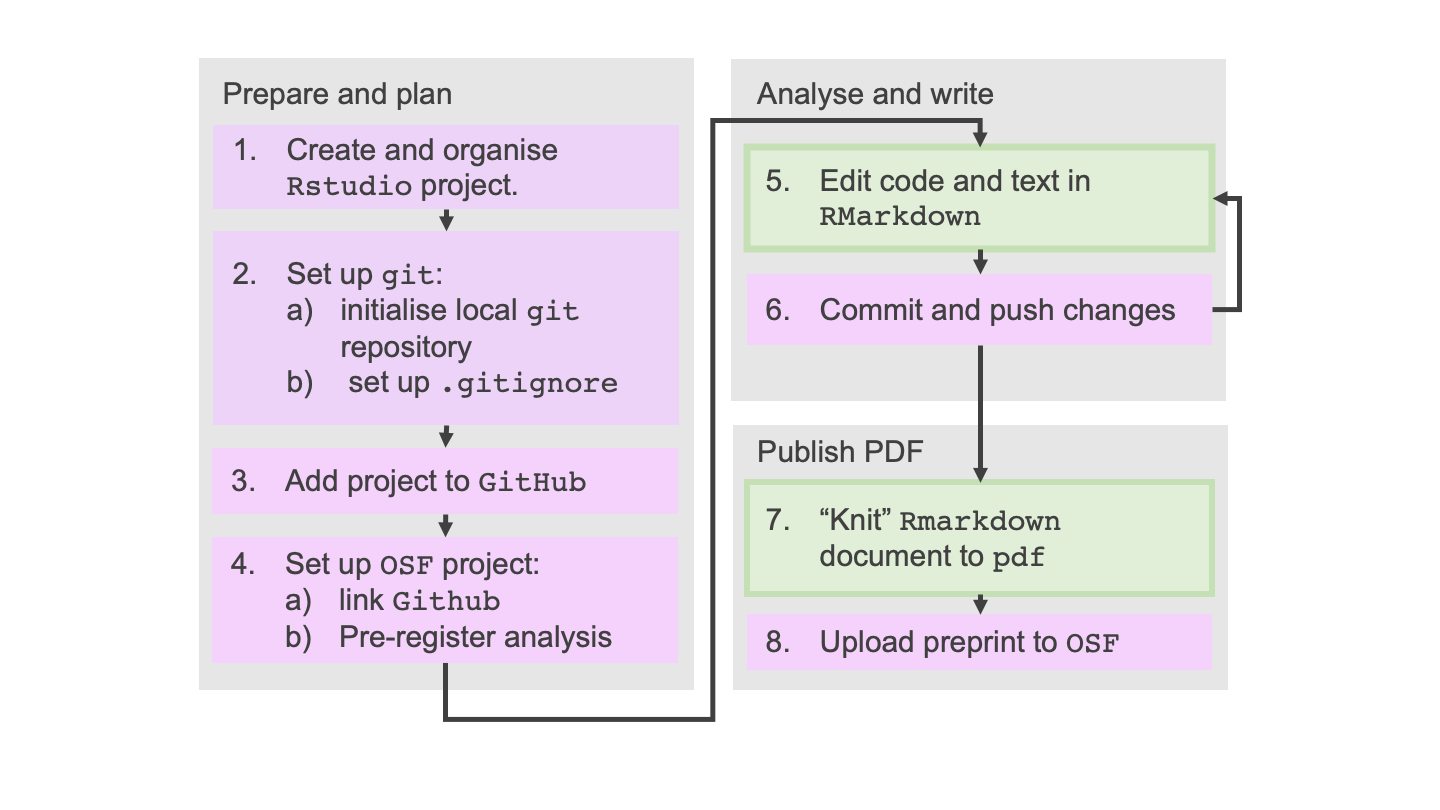
Literate programming and RMarkdown
Let’s start with the definition of literate programming (from Wikipedia):
Literate programming is a programming paradigm introduced by Donald Knuth in which a computer program is given an explanation of its logic in a natural language, such as English, interspersed with snippets of macros and traditional source code, from which compilable source code can be generated.
RMarkdown is a method for performing literate programming and is a powerful way of presenting your analysis in a way that’s easy to code and easy to read. The “snippets of macros and traditional source code” are your R analysis code. The “explanation of the its logic in a natural language” is your analysis report.
This lesson will draw heavily from the following excellent resources:
RMarkdown further reading
These are all from the RStudio website:
- Get Started with RMarkdown - An extensive tutorial
- Reference (pdf) - A 5 page reference of commands and concepts.
- Cheatsheet (pdf) - A 2 page summary of the most important elements.
RMarkdown - what is it?
Markdown is a simple plain-text language that can be turned into formatted text, e.g., webpages, forum posts (stackexchange, Github) etc.
RMarkdown is a variant of Markdown which allows you to incorporate code within the
final document. It can be turned into HTML, pdfs, word documents, books, theses etc. as well.
The Carpentries courses (i.e., this course) are written RMarkdown and Markdown.
RMarkdown - what’s it good for?
Consider your normal data analysis workflow. It’s probably something like this:
1. Conventional workflow
- Do some data analysis in an
Rscript. Use comments to help reader understand. - Save plots, tables, etc. in separate files (
fig1.png,tab1.csv, etc.). - Write report in Word and insert figures, tables etc.
Updating/changing analysis: Edit R scripts, Word document, insert figures, potentially change figure lables, fig1.png-> fig2.png etc..
Sharing analysis: Share data, R scripts, plots, tables, Word/Latex files. Also include how all the parts relate to each other in a README.
With RMarkdown your workflow will be more like this:
2. Literate programming workflow
- Do some data analysis in an
RMarkdownfile. All figures, tables are displayed in line - no need to save sepate files. - Write your report around the code in the
RMarkdownfile. The narrative of the analysis helps the reader understand the code. - One-click to create formatted Word/HTML/pdf report, or, one-click to publish to the web (requires setup - not covered in this course).
Updating/changing analysis: Edit the single RMarkdown file and click to create report.
Sharing analysis: Share data and the single RMarkdown file.
This difference can be seen in the figure below which shows two directory structures the top with the conventional workflow, the bottom with the literate programming workflow.
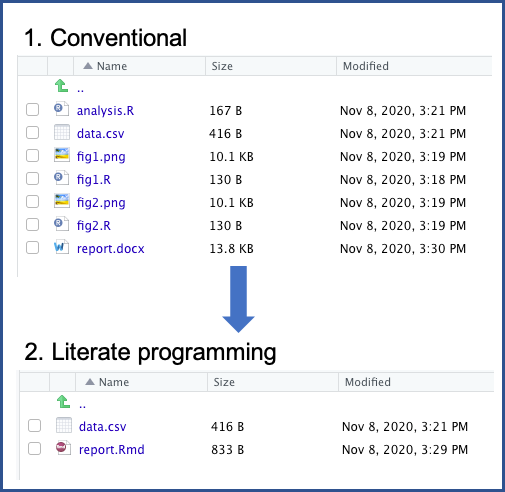
Of course for larger projects, you may have more than one RMarkdown file and you may have separate analysis scripts as well. An additional major benefit over writing documents in Word is that you can track changes with version control, but more on that in episode 4.
RMarkdown - quick start
Let’s create a quick-n-dirty RMarkdown document
Create an RMarkdown file
- Select
File>New File>R Markdown...Title:Example ReportAuthor: [Your name]Default Output Format:HTML- Click
OK(notCreate Empty Document).
You should see in your code editing pane a RMarkdown file called Untitled1 with the following at
the top:
---
title: "Example Report"
author: "Rob Arbon"
date: "25/11/2019"
output: html_document
---
This is the ‘front matter’ - a collection of key/value pairs tells R how you want to process the output. The front matter is a powerful way of customising your document and you should consult the RStudio tutorial to find out more about this. The RMarkdown file needs to be saved and processed to create the final report, let’s do this now.
Save and process the report
- Select
File>SaveFile Name:example_report- Click the
Knitbutton (you’ll need to enable pop-ups in your Browser if you’re usingRStudio cloud)RStudio cloudthe output will be in a new tablRStudio localthe output will be in theViewerpane.
Before going on to explain RMarkdown, you should spend some time by yourself comparing the inputs outputs:
Compare inputs/outputs
Take a few minutes to read through the file
Example_report.Rmdand look at the output in a browser tab/Viewerpane. Answer these three questions:
- What does
**do to text?- How do you denote headings?
- How do you insert code?
Solution
- Makes text bold.
- With hashtags/octothorps/pound symbols: #.
- Inbetween three back apostrophes: `.
RMarkdown - syntax
Real-time Markdown
It may be useful for you to learn Markdown (not RMarkdown) by seeing how the syntax translates into output in real time. To do this you should use
Hackmd.
- Navigate to hackmd.
- Sign up with your Github account.
- Click on
New Note- Write
Markdownon the left hand pane and see the output on the right hand pane.
What follows is a non-comprehensive guide to RMarkdown syntax. The code blocks show the RMarkdown syntax, and underneath is the output. Read through it and then you can proceed to the exercise at the end.
Headings
Input
# Heading 1
## Heading 2
### Heading 3
Output
Heading 1
Heading 2
Heading 3
Lists
Note - actual numbers don’t matter, just have a number and a period . The sub-items have been indented by a tab space.
Input
1. Item 1
1. Item 2
1. sub Item 1
3. sub Item 2
2. Item 3
Output
- Item 1
- Item 2
- sub Item 1
- sub Item 2
- Item 3
Bullets
Input
* Item 1
* Item 2
* sub Item 1
* sub Item 2
* Item 3
Output
- Item 1
- Item 2
- sub Item 1
- sub Item 2
- Item 3
Links
Input
[link text](www.google.com)
Output
Images
Input

Output

Code chunks
Input
You can also include code in code and the output of code in ‘code chunks’.
```{r}
x <- rnorm(2)
for(i in 1:length(x)){
print(x[[i]])
}
```
You run the code by clicking the little triangle icon in the top right:
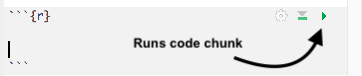
Output
This prints the code and the result:
x <- rnorm(2)
for(i in 1:length(x)){
print(x[[i]])
}
## [1] 0.06155835
## [1] 1.104042
Plots
As you can tell from the example document we knited at the start you can also show plots:
Input
```r ''`{r}
library(ggplot2)
x <- rbeta(1000,5,2)
y <- rbeta(1000,0.3, 0.3)
ggplot(data.frame(x,y), aes(x=x, y=y)) + geom_point()
}
```
Output
gives the following code and plot
library(ggplot2)
x <- rbeta(1000,5,2)
y <- rbeta(1000,0.3, 0.3)
ggplot(data.frame(x,y), aes(x=x, y=y)) + geom_point()
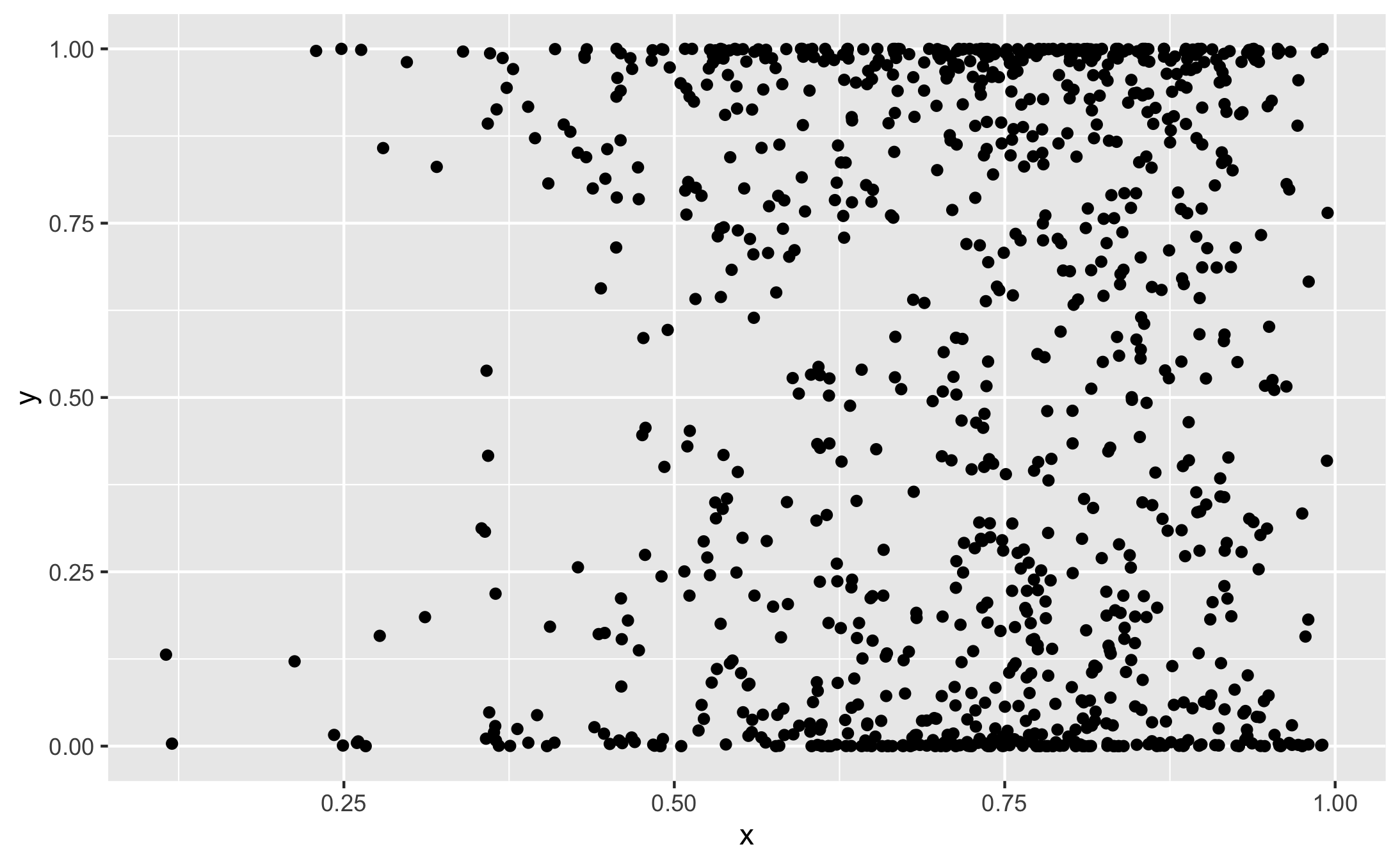
Inline code
You can also put code inline with text.
Input
```r ''`{r}
x <- rbeta(1000,5,2)
```
The mean of the observations is `r mean(x)`
Output
x <- rbeta(1000,5,2)
The mean of the observations is 0.7123503.
Exercise
Reproduce and extend an analysis.
A small piece of exploratory analysis was done on the
Old Faithfuldataset. While it was done inRMarkdownonly the a html document is available. You want to reproduce and update this analysis.
- Download the zipped html report from here, extract it and open it in a browser.
- Create a fresh RMarkdown document and reproduce the given report. You’ll need to look at the cheat-sheet here and you can copy and paste chunks of text if you wish.
- Add another section entitled ‘Updated analysis’ which makes the plot mentioned in the ‘further work’ section. Comment on the chart.
- Knit to a pdf by selecting
Knit to pdffrom theKnitmenu. How does the front matter change?Solution
The
RMarkdownfile used for the full analysis (including the ‘Updated analysis’) can be downloaded here. Download it and compare it to yours. In the front matter an additionalpdf_documenthas been added as part of an indented list underoutput.
There’s lots more that can be done with RMarkdown, please read go through the tutorial to find out more. You’ll also have a chance to play around with it in episode 5.
Key Points
Literate programming combines text and code to make readable code and reproducible documents.
RMarkdown fascilitates literate programming and produces good looking documents in a variety of formats